1. VSCODE 설치하기
VSCode는 고급 기능과 사용자 친화적인 인터페이스를 갖춘 에디터로, 다양한 프로그래밍 언어를 지원하며, 특히 파이썬 개발에 매우 적합하다.
1-1 비주얼스튜디오코드 설치하기
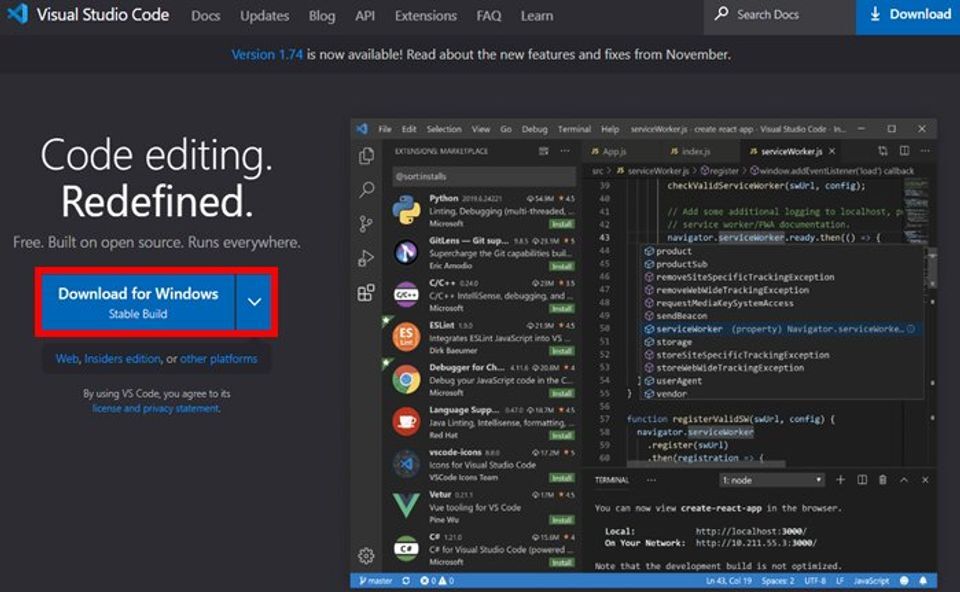
- 비주얼 스튜디오 코드 홈페이지 접속: 웹 브라우저를 사용하여 Visual Studio Code의 공식 홈페이지에 접속한다.
- 다운로드 버튼 클릭: 홈페이지에서 'Download' 버튼을 찾아 클릭한다. 이 버튼은 보통 홈페이지의 중앙 또는 상단에 위치한다.
- 운영 체제 선택: 사용 중인 운영 체제(OS)에 맞는 버전을 선택한다. VSCode는 Windows, macOS, Linux 등 다양한 OS를 지원한다.
- 설치 파일 다운로드: 선택한 버전의 설치 파일을 다운로드한다.
- 설치 실행: 다운로드한 설치 파일을 실행하여 설치를 시작한다.
- 기본 설정으로 설치: 설치 과정에서 특별한 옵션을 선택할 필요 없이, 기본 설정으로 진행합니다. 이 과정은 몇 분 내에 완료된다.
- 설치 완료 후 실행: 설치가 완료되면, VSCode를 실행하여 개발 환경을 확인하고 필요한 설정을 조정할 수 있다.
1-2. Python 확장 프로그램 설치
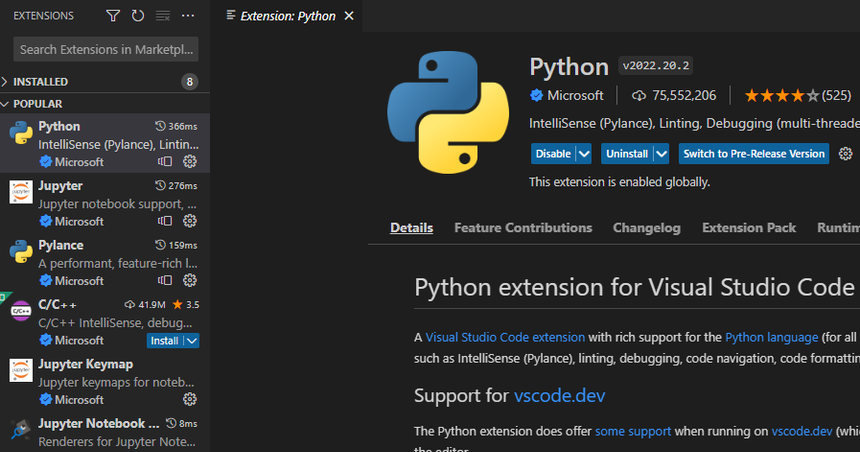
- 확장 프로그램(Extensions) 열기: VSCode의 좌측 메뉴에서 확장 프로그램(Extensions) 아이콘을 찾아 클릭합니다. 이 아이콘은 보통 사각형 모양에 네 개의 사각형이 모여 있는 모양으로 되어 있다.
- Python 검색: 확장 프로그램 탭의 검색창에 "Python"을 입력하고 검색한다. 이때, Microsoft에서 제공하는 Python 확장 프로그램이 검색 결과 상단에 나타날 것이다.
- Python 확장 프로그램 설치: 검색 결과에서 Microsoft가 제공하는 Python 확장 프로그램을 찾아 'Install' 버튼을 클릭하여 설치한다.
- 설치 완료 확인: 설치가 완료되면, 확장 프로그램 탭에 Python 확장 프로그램이 활성화된 것을 확인할 수 있다.
1-3. Python 샘플 프로그램 작성
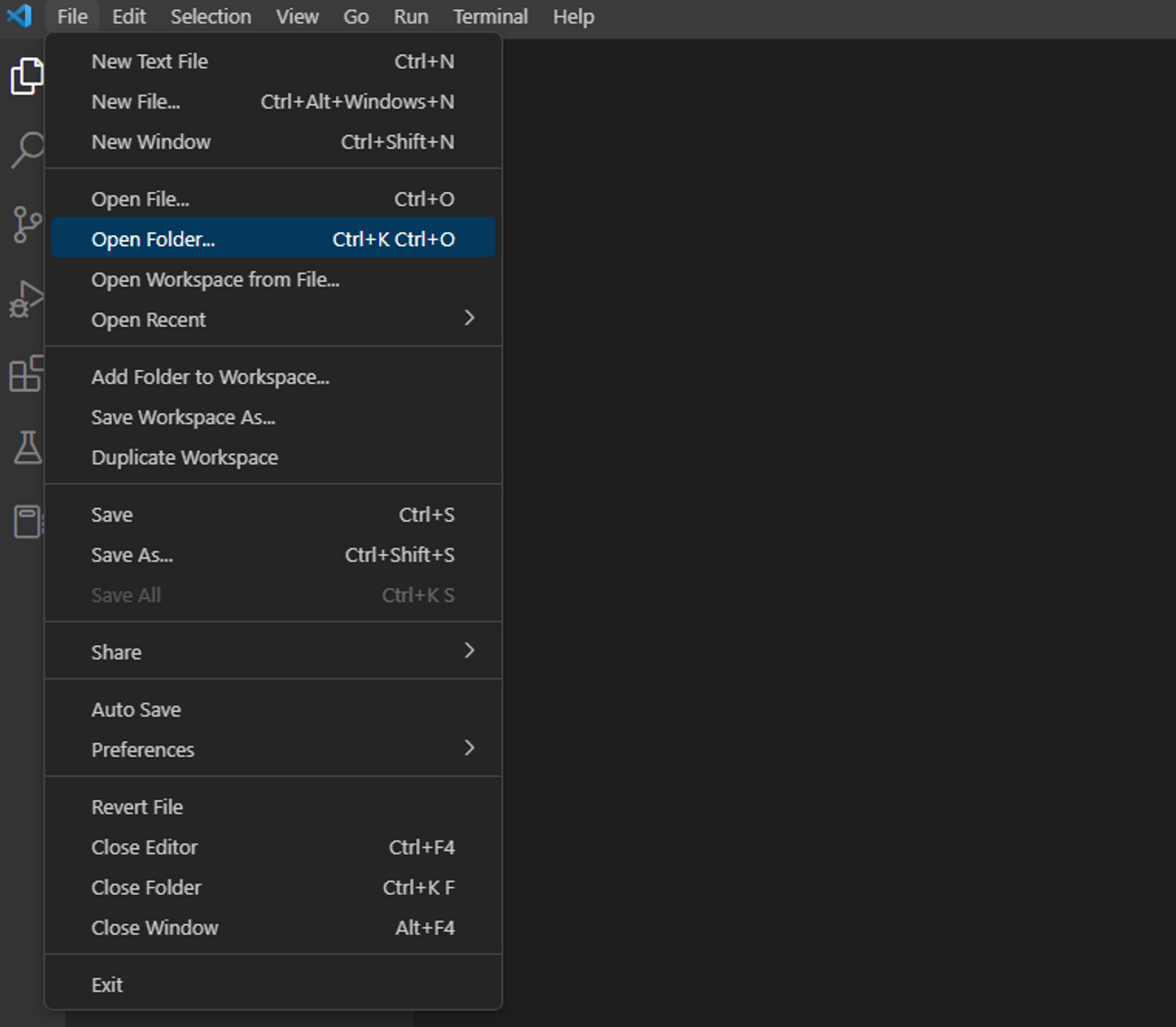

- 탐색기(Explorer) 열기: VSCode의 좌측 메뉴에서 가장 위에 있는 탐색기(Explorer) 아이콘을 클릭한다. 이 아이콘은 보통 파일 폴더 모양으로 되어 있다.
- 폴더 생성 및 선택: 상단의 'File' 메뉴를 클릭하여 'Open Folder'를 선택한다. 이후, 새로운 프로젝트나 실습을 위한 폴더를 생성하거나 기존에 있는 폴더를 선택한다. 예시에서는 C:\\\\sample 폴더를 생성하여 사용한다.
- 폴더 열기: 생성하거나 선택한 폴더를 열면 VSCode에서 해당 폴더를 작업 공간으로 사용한다.
- 파일 신뢰 설정: 폴더를 처음 열 때, VSCode는 "Trust the authors of all files in the parent folder of this folder?"라는 메시지를 표시할 수 있다. 이는 VSCode가 폴더 내의 파일들을 신뢰하고, 모든 기능을 활성화할지를 묻는 것이다. 이 메시지에 "Yes, I trust the authors"를 클릭하여 파일들을 신뢰한다고 응답한다.
1-3-1. 설정한 폴더 내에서 파이썬 파일을 생성하고 실행하는 과정
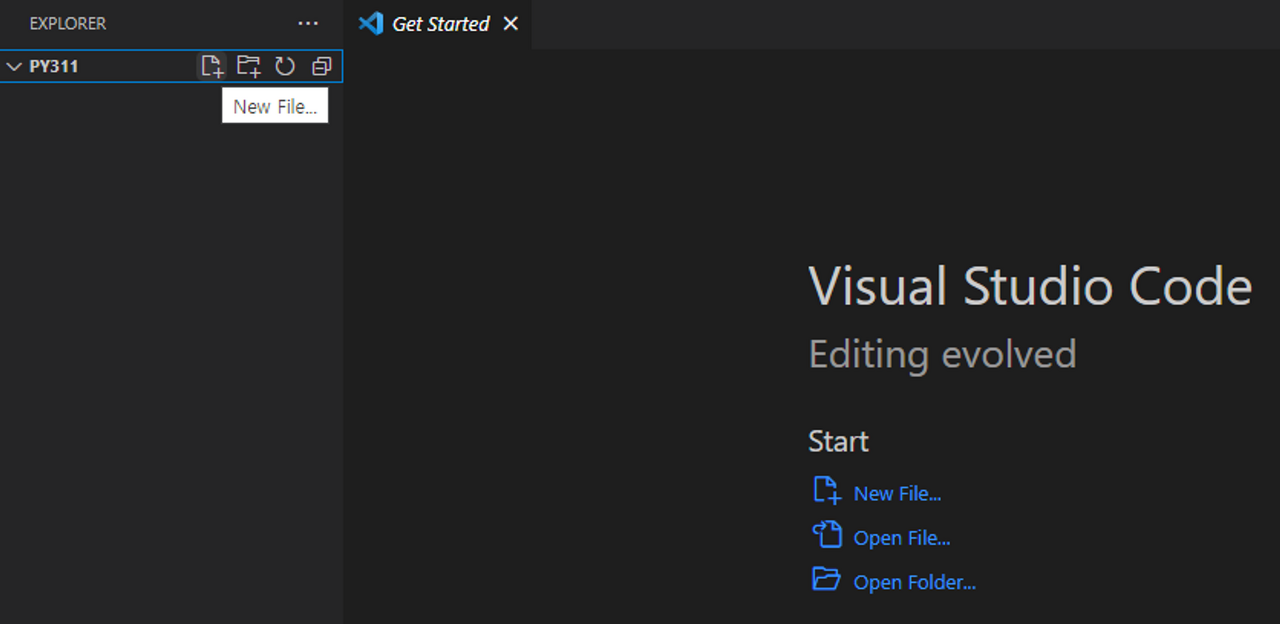
- Welcome 페이지에서: VSCode를 처음 열 때 나타나는 Welcome 페이지에서 'Get Started' 탭을 선택한 후, 'New File'을 클릭하여 새 파일을 생성할 수 있다.
- 탐색기(Explorer)에서: 좌측 메뉴의 탐색기(Explorer)를 사용하여 선택한 폴더(예: PY311) 옆에 있는 'New File' 아이콘을 클릭하여 새 파일을 생성할 수도 있다.
1-3-2. 파이썬 작성 및 저장
- 파이썬 파일 실행:

- 새 파일을 생성하면, 파일에 코드를 작성할 수 있는 편집기가 열린다. 예를 들어, hello.py 파일에 print("Hello Python!!")를 작성한다.
-
- 작성한 코드를 파일에 저장합니다. 저장은 파일 메뉴에서 'Save'를 선택하거나, 단축키 Ctrl + S (Windows/Linux) 또는 Cmd + S (macOS)를 사용합니다.
1-3-3. 파이썬 파일 실행
- 코드를 작성하고 저장한 후, VSCode 우측 상단에 있는 'Run Python File' 버튼을 클릭한다. 이 버튼은 파이썬 확장 프로그램이 설치되어 있을 때 활성화된다.
1-4. Python 소스 오류 처리
VSCode와 같은 IDE(통합개발환경, Integrated Development Environment)의 오류 표시 기능과 자동 완성 기능에 대해
설명한다.
1)오류 표시 기능 :
- IDE에서는 코드를 작성하다가 오류가 발생하면, 해당 부분을 물결 모양의 밑줄로 표시한다. 이는 프로그래머가 즉시 오류를 인식하고 수정할 수 있도록 도와준다.
- 일반 텍스트 에디터(예: 메모장)에서는 이러한 시각적인 오류 표시 기능이 없어, 오류를 찾기 어렵다.
2) 코드 실행 및 결과 보기 : IDE는 코드를 바로 실행할 수 있는 기능을 제공한다. 이를 통해 작성한 코드가 제대로 작동하는지 바로 확인할 수 있다.
3) 자동 완성 및 지원 기능 : 객체나 메서드를 작성할 때 IDE는 자동 완성 기능을 제공하여 프로그래밍을 더 쉽고 빠르게 진행할 수 있도록 돕는다. 사용 가능한 메서드나 속성들을 자동으로 제안하여 선택할 수 있게 해 준다.
1-5. 비주얼 스튜디오 코드 단축키
1. 일반적인 작업
- Ctrl + Shift + P: 명령 팔레트 열기. 명령이나 설정을 빠르게 검색할 수 있습니다.
- Ctrl + Shift + N: 새 창 열기.
- Ctrl + N: 새 파일 생성.
- Ctrl + O: 기존 파일 열기.
- Ctrl + S: 현재 파일 저장.
- Ctrl + Shift + S: 열려 있는 모든 파일 저장.
- Ctrl + F: 파일 내 검색.
- Ctrl + G: 특정 줄 번호로 이동.
- Ctrl + Shift + F: 전체 파일에서 검색 및 바꾸기.
- Ctrl + `: 통합 터미널 토글.
2. 편집
- Ctrl + X: 선택한 텍스트 잘라내기.
- Ctrl + C: 선택한 텍스트 복사.
- Ctrl + V: 복사하거나 잘라낸 텍스트 붙여 넣기.
- Ctrl + Z: 마지막 작업 취소.
- Ctrl + Shift + Z: 마지막 작업 다시 실행.
- Ctrl + D: 현재 선택 항목의 다음 발생 선택.
- Alt + Shift + 드래그: 직사각형 모양의 텍스트 선택.
- Alt + Up/Down: 현재 줄 이동.
- Shift + Alt + Up/Down: 현재 줄 복제.
- Ctrl + /: 선택한 코드 줄 주석 처리.
- Ctrl + Shift + /: 선택한 코드 블록 주석 처리.
3. 탐색
- Ctrl + T: 기호 검색(예: 함수, 클래스).
- Ctrl + Shift + O: 현재 파일에서 기호 검색.
- Ctrl + P: 파일 또는 기호 빠른 검색.
- Ctrl + B: 파일 탐색기 전환.
- Ctrl + J: 패널 전환(예: 콘솔 또는 디버그 패널).
- Ctrl + Shift + E: 탐색기 패널 전환.
- Ctrl + Shift + F: 전체 작업 공간 파일 검색.
1-6. 디버깅
코드에 오류가 있는 경우, 특히 복잡하고 긴 코드에서, 그 오류를 찾아내고 해결하는 것은 종종 도전적일 수 있다.
디버깅은 단순히 오류를 찾는 것뿐만 아니라, 코드가 예상대로 작동하는지 이해하고, 잠재적인 문제를 예방하는 과정을 포함한다.
728x90
'통합개발도구' 카테고리의 다른 글
| Google Colab 사용 및 설치 방법 (2) | 2024.01.04 |
|---|---|
| 아나콘다(Anaconda) 설치 (1) | 2024.01.03 |


댓글