1. Google Colab?
1-1. Google Colab 이란 ?
- 웹(World Wide Web)은 인터넷을 기반으로 동작하는 정보 공유 시스템이다.
* 웹은 하이퍼텍스트(Hypertext)라는 개념을 사용하여 서로 다른 웹 페이지나 자료들을 연결한다.
1-2. Google Colab 장점 ?
- 별도의 환경설정 또는 라이브러리 설치가 필요없다.
- 인터넷만 된다면 고사양의 PC를 바로 사용할 수 있다.
- Jupyter Notebook과 비슷하면서도 더 나은 성능을 제공한다.
- Git 과 연동하여, 협업이 가능하다.
- 쉽게 코드를 공유하여 여러명이 동시에 코드 수정이 가능하다.
1-3. Google Colab 주의사항 ?
- 구글 코랩은 공동의 리소스를 공유하기 때문에 사용자가 사용을 중지하면 세션의 연결이 끊어진다. (최대 12시간)
- 세션이 끊기면 작업중이던 데이터가 모두 삭제되고, 코드를 처음부터 다시 실행해야한다.
- 단, 소스코드는 드라이브에 자동저장된다.
- 유료 서비스를 구독하게되는 경우, 보다 높은 성능의 GPU와 RAM을 제공 받을 수 있고 세션유지시간도 더 길게 사용할 수 있다.
- 간혹, 기업의 사내 망에서 코랩 또는 드라이브를 막아놓는 경우 사용이 어렵다.
2. Google Colab 접속 및 설치방법
2-1. Google 검색에 "Colab" 검색하는 방법
- Chrome을 열고 Google에서 “colab” 검색
- 새노트를 클릭하면 자동으로 “Colaboratory” App 자동 설치됨.


2-2. 구글 계정 로그인 후 드라이브 선택
- Chrome을 열고 Google에 로그인후 드라이브 선택
- 드라이브 내에 빈화면 또는 “새로만들기”를 클릭후 “더보기”에서 “Google Colaboratory”를 선택
- “Google Colaboratory”가 설치되지 않았을 경우, “연결할 앱 더보기”를 클릭하여 “Colaboratory”를 검색후 설치
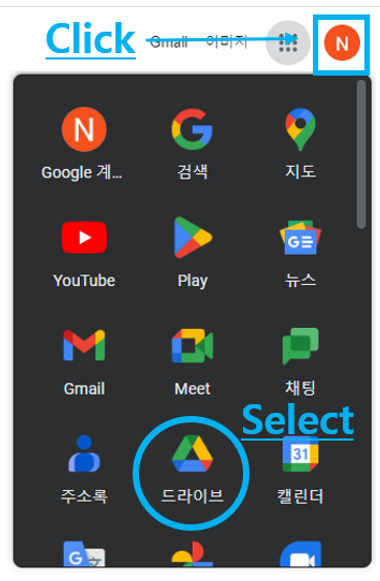
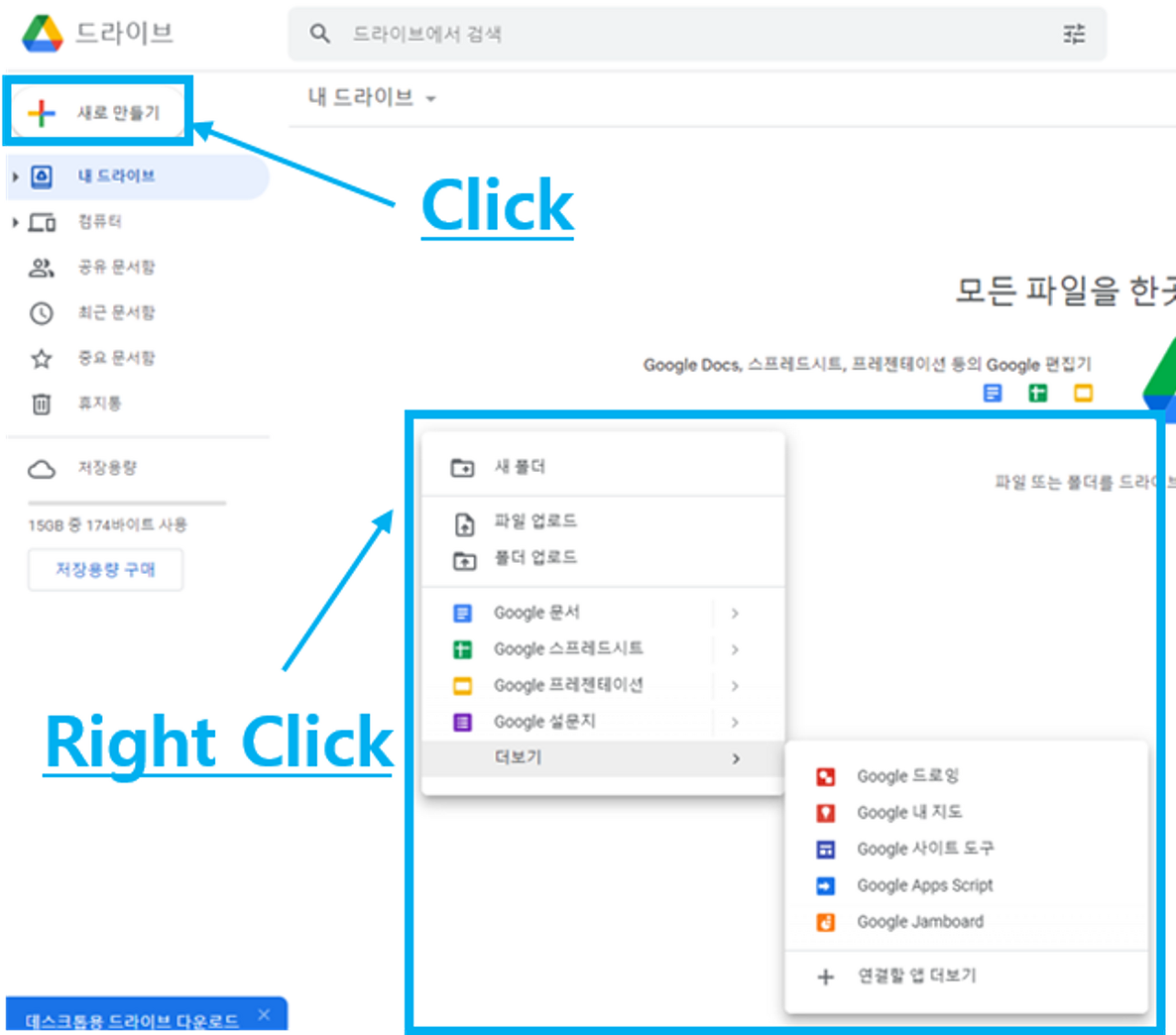
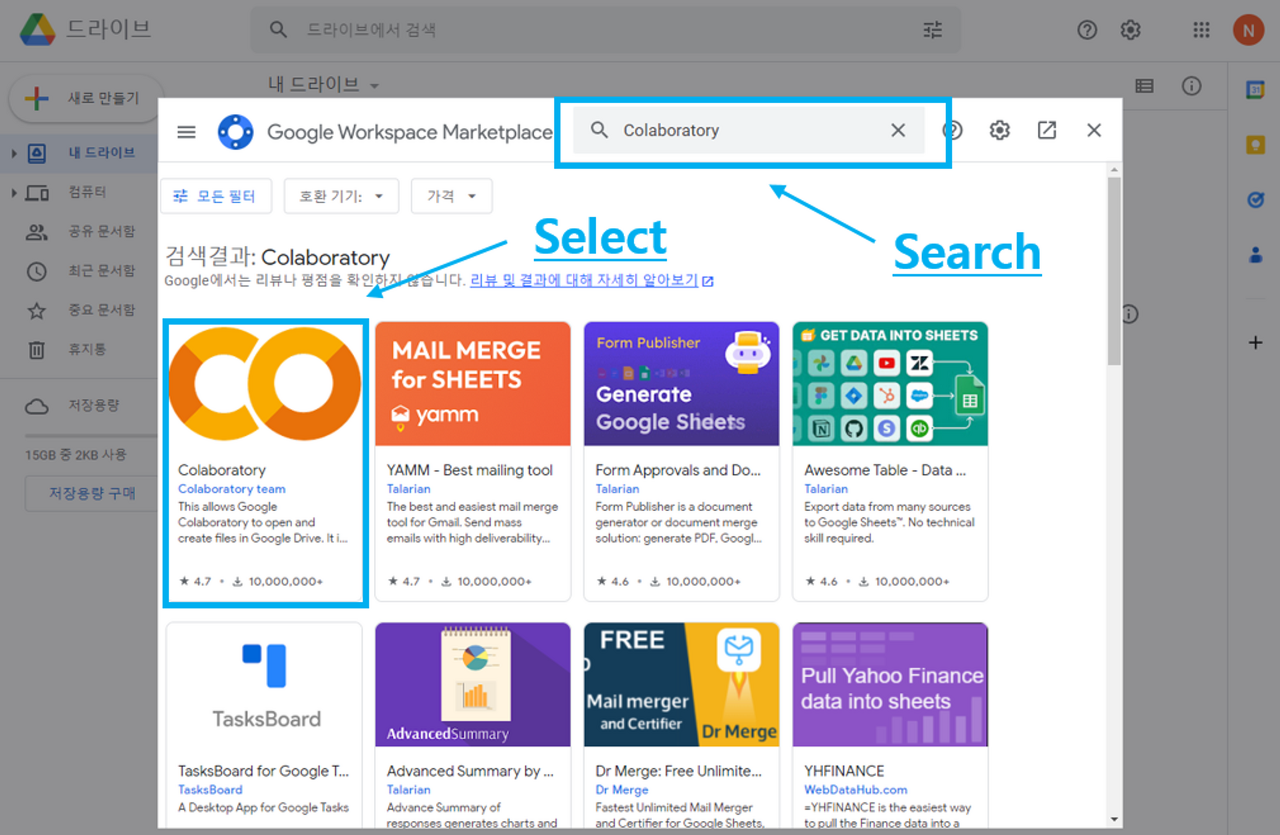
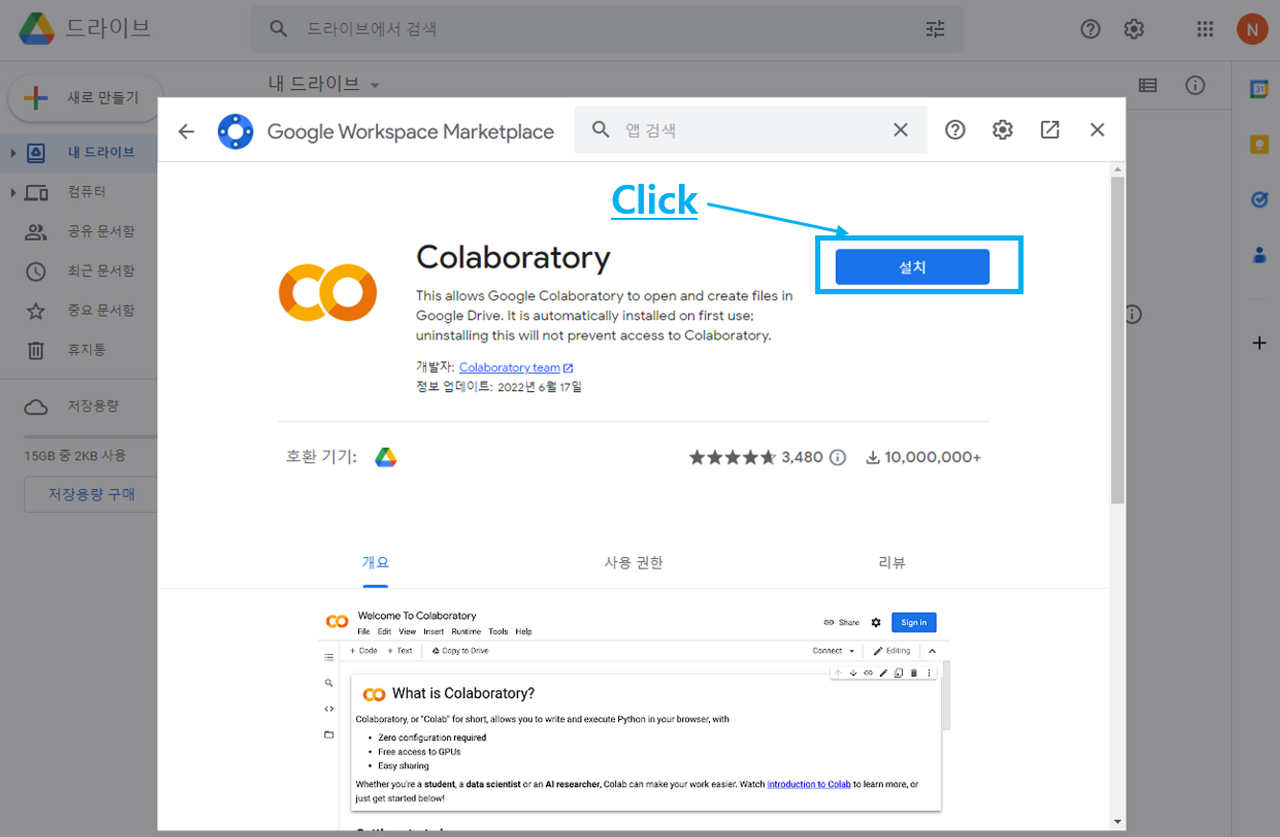

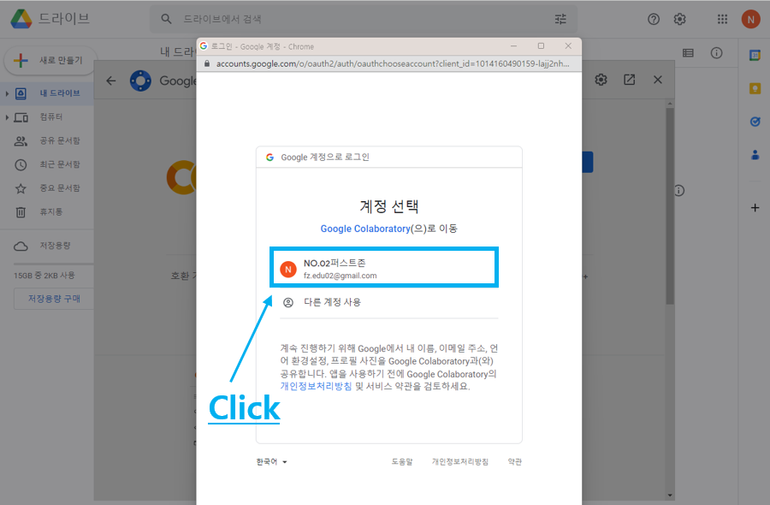


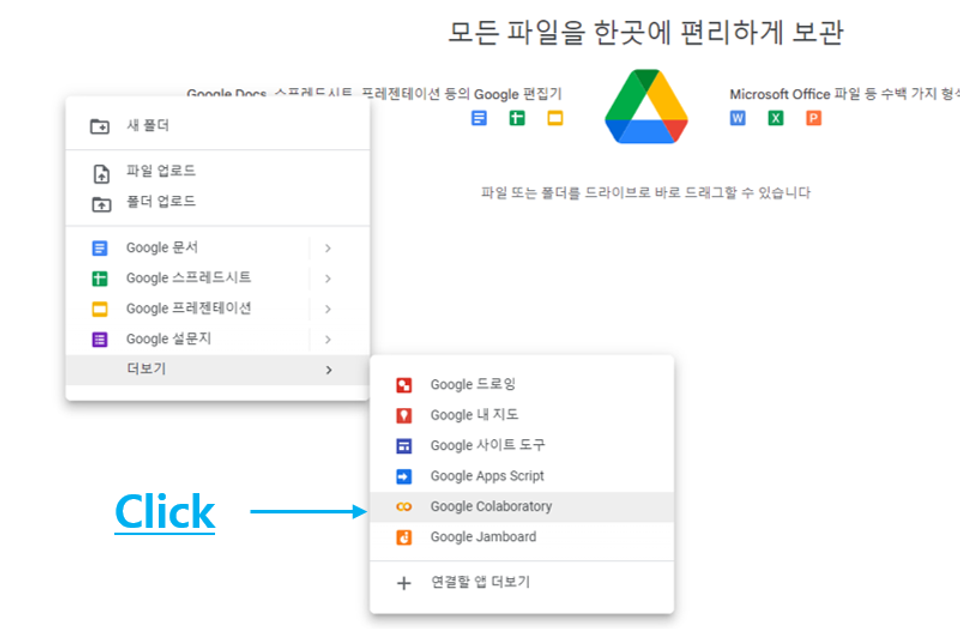
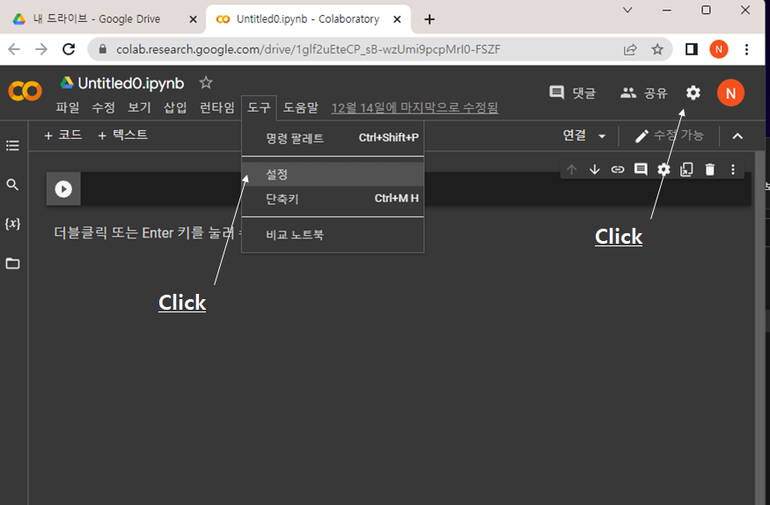

3. Google Colab 용어 및 기능 정리
3-1. 기능

- 셀(cell) : 코드를 작성하는 공간
- 마크다운(MarkDown) : 코드가 아닌 택스트나 이미지를 노트에 입력하여 볼 수 있도록하는 간편한 택스트 편집기
- 런타임(Run-time) : 노트를 실행하기 위한 연결상태

- 파일 업로드 : 노트북에서 사용할 파일을 업로드할 수 있음 (노트북을 드라이브와 마운트하지 않고 사용할 경우, 임시파일로 저장되어 새로 불러올때 업로드한 파일이 없어짐)
- 새로고침 : 디렉토리의 새로고침
- 숨김파일 표시 : 숨긴파일을 볼 수 있음
- 드라이브 마운트 : 드라이브를 마운트하여 임시저장소가 아닌 드라이브에 노트북을 연결하여 사용할 수 있음.
3-2. 용어
|
노트북 관련
|
|
셀 이동 및 실행
|
|
|
Ctrl + O
|
노트 열기
|
Ctrl + M → P
|
이전 셀
|
|
Ctrl + P
|
노트 인쇄
|
Ctrl + M → N
|
다음 셀
|
|
Ctrl + S
|
노트 저장
|
Ctrl + M → K
|
선택된 셀을 위로 이동
|
|
셀 편집
|
|
Ctrl + M → J
|
선택한 셀을 아래로 이동
|
|
Ctrl + M → D
|
셀/선택 항목 삭제
|
Shift + Enter
|
셀 실행하고 다음 셀 선택
|
|
Ctrl + M → A
|
위에 코드 셀 삽입
|
Alt + Enter
|
셀 실행하고 새 셀 삽입
|
|
Ctrl + M → B
|
아래에 코드 셀 삽입
|
Ctrl + F8
|
현재 셀 포함 이전 셀 실행
|
|
Ctrl + M → -
|
현재 커서에서 셀 분할
|
Ctrl + F10
|
노트의 모든 셀 실행
|
|
Ctrl + M → Y
|
코드 셀로 변환
|
Ctrl + Enter
|
현재 셀 포함 이후 셀 실행
|
|
Ctrl + M → M
|
텍스트 셀로 변환
|
Ctrl + Shift + Enter
|
선택 항목 실행
|
|
Ctrl + M → L
|
행 번호 표시/숨기기
|
Ctrl + M → I
|
실행 중단
|
|
Ctrl + Spacebar (Tab)
|
자동 완성
|
기타
|
|
|
Shift + Ctrl + H
|
현재 셀에서 모두 바꾸기
|
Ctrl + M → H
|
단축키 도움말
|
|
Shift + Tab
|
현재 행 들여쓰기 취소
|
|
|
|
Ctrl + /
|
현재 행 주석 처리
|
|
|
4. Google Colab 기본 사용법
4-1. 코드관련 기본 사용법
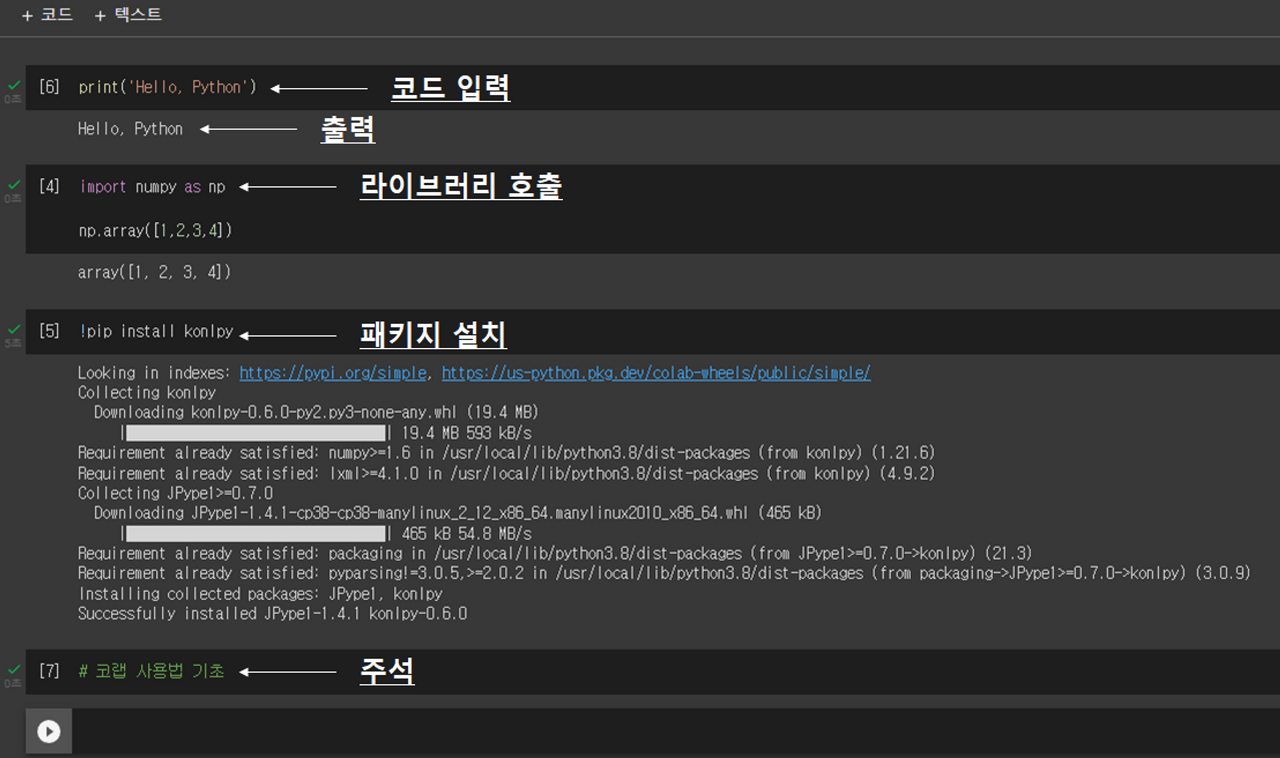
- 셀에 코드를 입력하고 Ctrl + Enter 또는 Ctrl + Shift를 하여 코드를 실행
- 코드를 실행하면 출력결과는 아래에 표시됨
- 기본적으로 코랩에 저장된 라이브러리 또는 패키지를 불러오기 위하여 import 또는 from을통해서 라이브러리를 호출하여 사용할 수 있다.
- !pip list 를 통해서 현재 코랩에 설치된 라이브러리를 확인할 수 있다.
- !pip install 패키지 이름을 입력하고 실행하면 코랩에서 패키지를 실행할 수 있습니다.
4. Google Colab 공유 방법
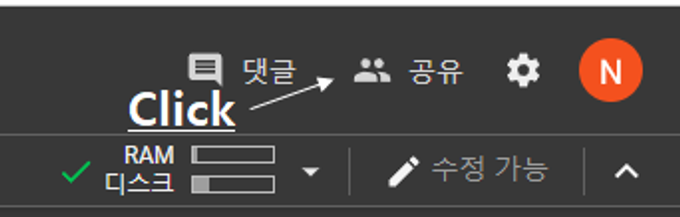
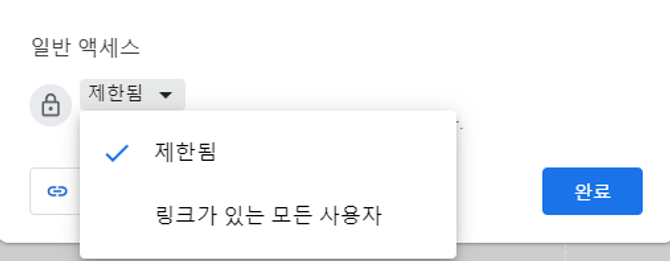

5. 마크다운 기본 사용법
5-1. 마크다운 사용법

+ 텍스트를 선택하고 “더블클릭 또는 Enter키를 눌러서 수정”을 더블클릭하고 수정할 수 있다.
5-2. 제목 크기 설정

- 맨앞에 #을 붙여서 제목 크기를 설정할 수 있다.
- #의 갯수가 많아질 수록 크기가 줄어든다.
5-3. 목록 작성

- 숫자를 입력하여 목록을 작성할 수 있음.
- * 표시로 목록 표시
- Tap + 로 하위목록 표시
- Tap - 로 하위의 하위 목록 표시
5-4. 글씨 스타일

- **굵은글씨**
- *기울임*
- ~~취소선~~
- ___기울임 굵은글씨___
- --- (구분선)
5-5. 링크 & 이미지

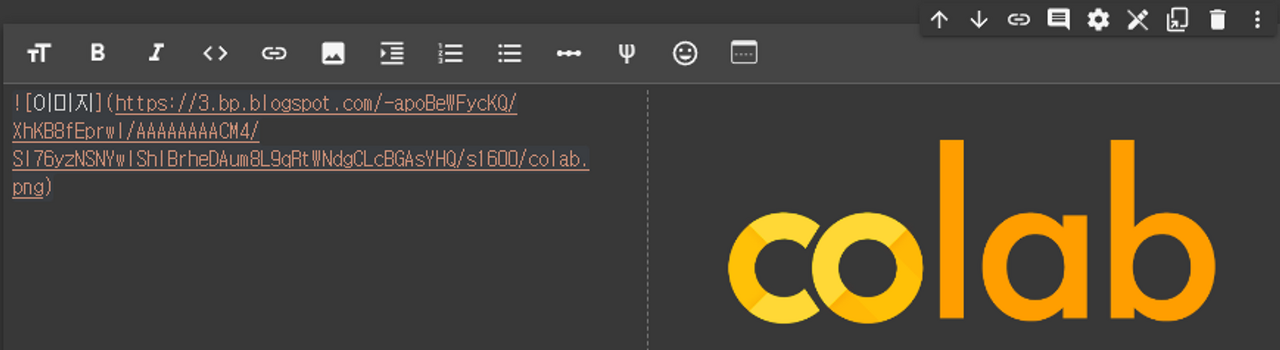
- [링크명](URL)을 사용하면 URL은 안보이게 링크를 만들 수 있다.
- 을 사용하여 이미지 불러오기
- 컴퓨터에 저장된 이미지는 “이미지 삽입”을 클릭하여 사용할 수 있음
'통합개발도구' 카테고리의 다른 글
| VS Code 설치 및 사용법 (2) | 2024.01.04 |
|---|---|
| 아나콘다(Anaconda) 설치 (1) | 2024.01.03 |


댓글